How Install Ubuntu From A Usb
Choosing Keyboard. Choose a keyboard layout and click Continue and by default English option is selected. Now you have to choose a type of installation as there are two types – Normal and Minimal installation. In our case, we have preferred the normal installation. Downloading updates while installing must be turned off for a faster installation. install third-party software for graphics and Wi-Fi hardware, MP3 and additional media formats should be selected only is internet connection is available while installation.
Finally, click continue to proceed.2. Selecting the installation typeInstallation options,. Erase the whole disk and install the Ubuntu: It is the easiest way to install Ubuntu on your Acer Predator 15.
A fresh copy will be installed on your Laptop by erasing all the stored data on your PC. For security Encrypting new Ubuntu installation for security: Not to worry about this option as this option will ensure the security of your drives. Using LVM: LVM or Logical Volume Management. Something Else: Use this option if you want to install Ubuntu along with existing Operating system such as Windows 10. In addition, only select this option if you are familiar with such technical task.3. Creating Partitions for Something Else Option. To create the partition on your own you can click “ New Partition Table”.
Click on Continue and create a /boot partition of size 1.5GB. Select free space and click on the “+” symbol for creating a new partition. Now click on OK. Let’s create the /home partition of size more than 18GB. Next, create partitions / of 6GB and /var of 4GB by using the process we have discussed with you. Lastly, Create the swap area partition of 2GB. Check that all the partitions are made correctly or not. Once you have created the partitions successfully you can proceed to the further steps by clicking Install Now.5.
Selecting Time ZoneChoose the desired time zone and click on continue 6. Providing user credentialsGive your information to the page prompted to you. The page will ask your name, computers name, username, and the password. Finally, click on continue to begin the process of installing Ubuntu 18.04 LTS on your Acer Predator 15. Start installationInstallation may take around 5 to 10 minutes on your Microsoft Laptop which may depend on the speed of Laptop.
Restart and LoginRestart your computer and enter the login details you have provided previously in User credentials. Welcome to Acer Predator 15 UbuntuRead also:.
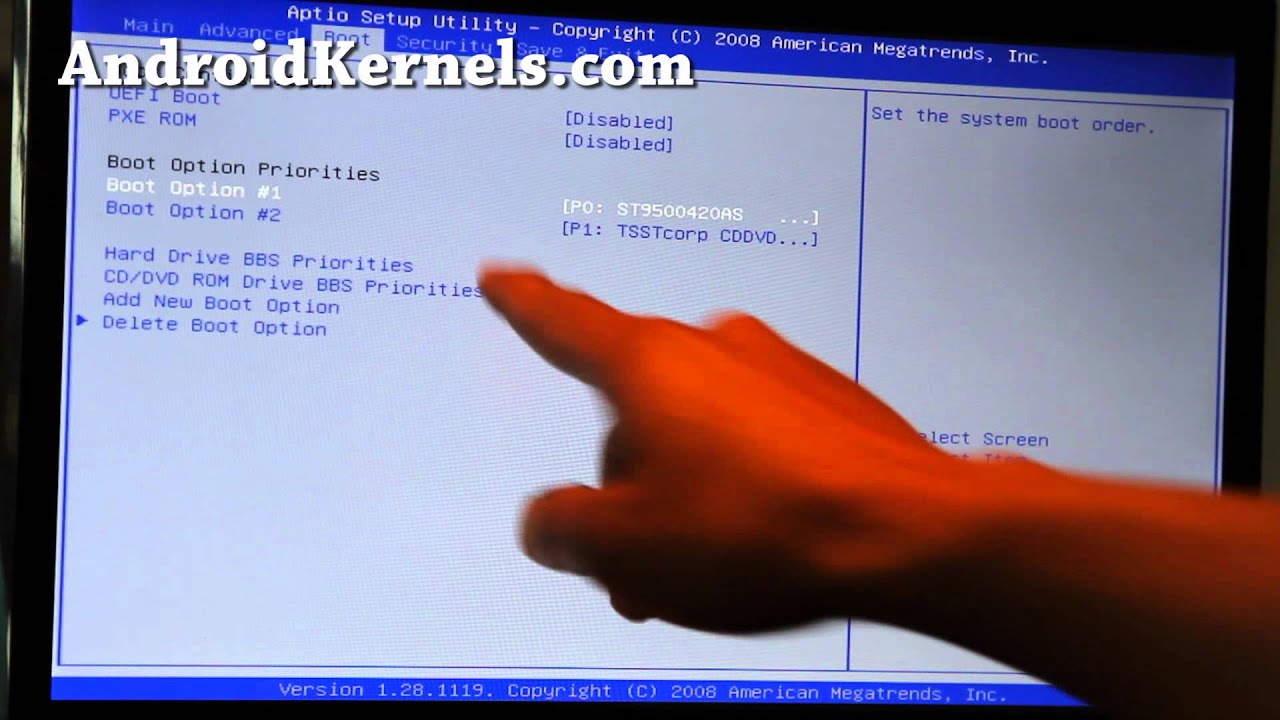
Running an operating system, like Windows, off of your flash drive can be very useful sometimes. You can recover your data from a hard drive and copy it to an external hard drive if that computer won't boot up or scan that computer for viruses and so on. This Instructable will show you how to install, boot, and run the popular Linux distro, from your flash drive.
You will be able to automatically save your changes and settings back to the flash drive and restore them on each boot using a second partition.You can run Ubuntu will all your settings and files, even if you don't have your own computer with you. You will have a whole, powerful operating system in your pocket!Sorry for the not very helpful pictures.
It was to hard to document each little step for each step. Hopefully it is still easy to follow.I'm not liable for any damage done to your computer and/or flash drive.

However, I haven't ever had a problem. Just make sure to follow each step carefully.This process is no longer needed as of Ubuntu 8.10 because a USB Ubuntu Creator is built in. Here are the materials needed:.
Rufus Ubuntu
USB 2.0 Flash drive (at least 1G) (You could use USB 1.1, but everything will take 5x longer). Computer w/ CD Drive (Must be able to boot from USB.
Newer motherboards will work. Motherboards older than 2 years old probably won't work.
Linux To Usb
A BIOS update from your computer manufacturer might work.). Ubuntu LiveCD (You don't need this if your computer already has Ubuntu installed on it). You should also be somewhat computer-savvy and comfortable with command prompt/ terminal.I used a 4GB Sandisk Cruzer Micro and Ubuntu 7.10 (current one at time of writing) You can get the Ubuntu LiveCD at. Download the Ubuntu Desktop LiveCD iso and burn it on a CD using Nero or another program. You could also request a free Ubuntu CD but that takes 6-10 weeks to ship.
We will need to change the boot order of your BIOS throughout this Instructable. Turn on your computer and while it turns on press the button to access the BIOS Setup Utility. Usually F2 or Delete.
Navigate around the setup until you find something about the boot order. You can change it so if that first device is their, it will boot up from that device.
If the device isn't their, it will keep going down the order/list until their is one with that device plugged in. Also, when you boot up you might have an option to temporarily boot up from a certain device. You could use this if you want to only boot up from a device once. Now that you're in Ubuntu, it is time to format the flash drive. We will make two partitions, one for the actual Ubuntu OS, and another to automatically save your changes and settings back to the flash drive and restore them on each boot. You can also store personal data on the second partition.
Backup all your data on your flash drive before doing this. This will erase all your files on you flash drive0. Backup the data on your flash drive.1. Open Terminal, under Applications2. Type in ' sudo su'3.
Type in ' fdisk -l', and identify which device is your flash drive. Mine was 'sdb'. Whenever I type 'sdb', put in your flash drive identification. For example, if your flash drive was sda, and I typed 'format sdb1' then you would type 'format sda1'.4. Type ' umount /dev/sdb1'5. Now that you have finished formatting the drive, you can now install Ubuntu onto the flash drive partitions.1.
Insert flash drive.2. Open Terminal.3. Type ' apt-get update'.4. Go to and download Mtools and install. Afterward, download Syslinux and install.5.
In terminal, type ' syslinux -sf /dev/sdb1'.6. Type ' cd /cdrom'7.
Install Ubuntu 18.04 From Usb
Type ' cp -rf casper disctree dists install pics pool preseed.disk isolinux/. md5sum.txt README.diskdefines ubuntu.ico casper/vmlinuz casper/initrd.gz /media/Ubuntu/'. Ignore any 'cannot create symbolic link' errors.8. Go to first partition of the first flash drive and rename 'isolinux.cfg' to 'syslinux.cfg'.9. Edit 'syslinux.cfg' so that it looks like the attached text file.Finally. You are done!
Okay, I think I fixed that. Turns out I needed to do 'cd /media/cdrom' for step 6. So I did it and now there are a bunch of files on my drive. I edited isolinux.cfg (by the way, the original was like five lines long and looked nothing like the new version) and booted into OSX to change the boot order. However, my flash drive doesn't show up in the available disks for startup. If it helps, I'm doing this in system preferences - startup disk and am dual booting ubuntu and OSX. I followed all the steps in ubuntu, of course.